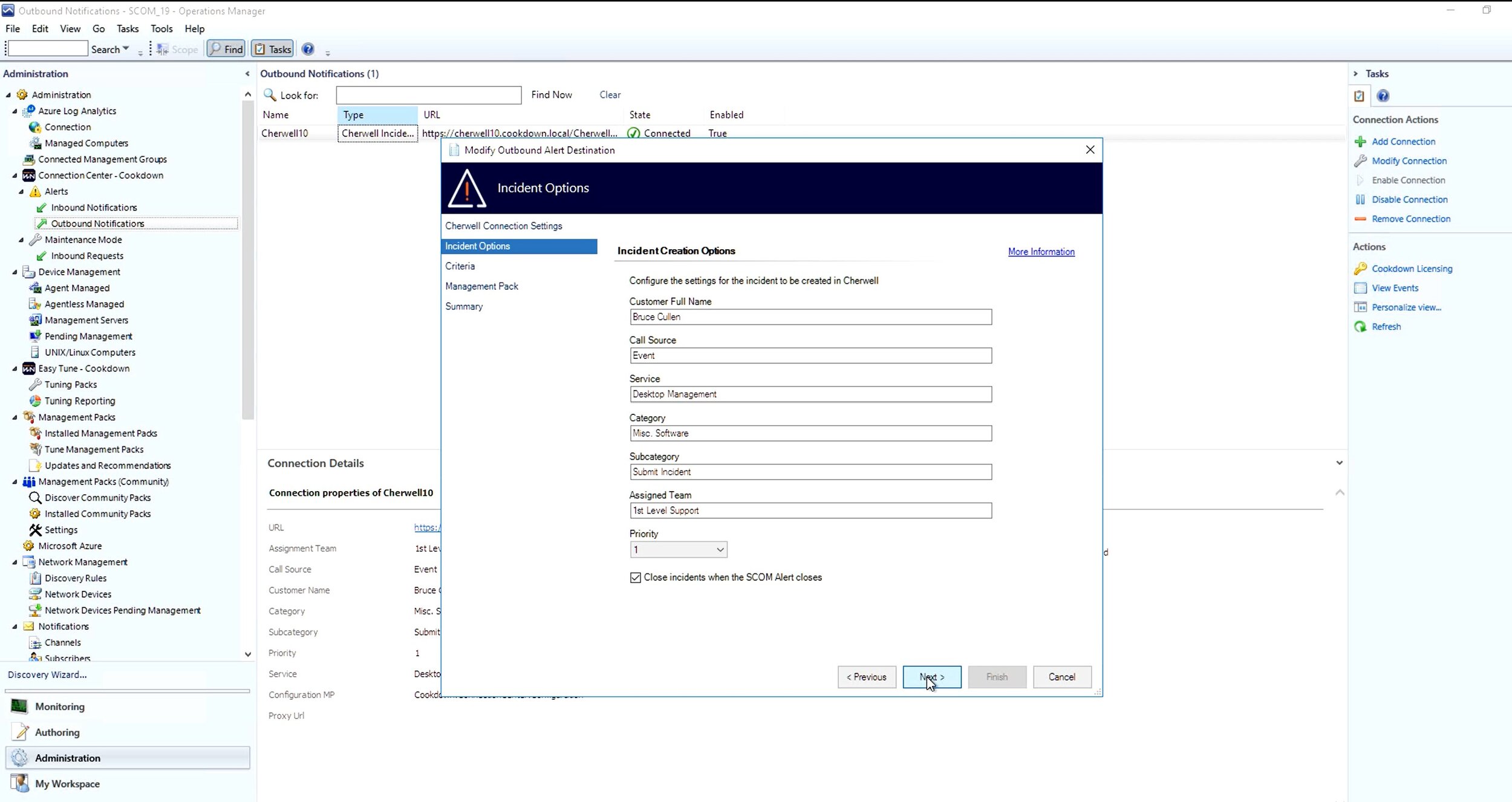Bi-Directional Integration for SCOM & your ITSM Tools
How does bi-directional sync work?
Bi-directional sync enables data to be sent to and from SCOM and your ITSM tools, in the following ways:
a) OUTBOUND Notifications (PUSHES alerts from SCOM to another tool)
b) INBOUND Notifications (PULLS updates on alerts into SCOM from another tool)
This means you can choose which SCOM alerts to send across to your ITSM tools (Cherwell or ServiceNow), they are then raised as incidents, and then using bi-directional sync, info relating to the incidents is pulled back into SCOM (Incident ID, Configuration Item (CI), Team, State, etc)
No more flipping between different tools, as all the data you need is now in SCOM – making it your single source of truth!
The benefits of bi-directional sync are:
Continuous real-time sync - SCOM will synchronize data throughout the lifetime of an incident until the incident is resolved and closed. This means you can always see the incident state and the assignee, as it changes throughout the incident’s life-cycle.
Automatically close alerts & resolve incidents – when an alert is closed the incident will be automatically closed and vice versa when you resolve an incident SCOM will close the related alerts. Saving you time typically spent manually coordinating the status of items in SCOM with your ITSM tools.
Automatically reset monitors - to close an alert from a monitor you usually have to reset it. Plus, dependency and aggregate monitors need to be handled differently, all this is baked into our tool’s settings, so these actions can be automated.
Schedule maintenance mode - schedule maintenance from change requests sent from your ITSM tools, so you no longer have to dabble in multiple tools to coordinate your maintenance windows.
Fully configurable – you can choose which settings you want to be turned on/off to tailor your configuration to your IT needs.
Getting started is simple!
For this example, we will focus on Cookdown’s Connection Center Cherwell integration, but the process is similar for our ServiceNow integration too. All you have to do is follow the simple steps below:
1) Open the SCOM Console – Administration Page UI for Connection Center
In this space you can choose to configure two things:
a) OUTBOUND Notifications
b) INBOUND Notifications
2) Get OUTBOUND Setup:
A) Connect SCOM and Cherwell in just a few clicks, simply go to:
> Connection Action Menu
> Click Add Connection
> Select Cherwell
> Go to Modify Connection
B) Configure Settings:
- Name
- URL
- Client ID
- Run as Profile
(a profile is created when Cookdown Connection Center MP is imported but you can choose an alternative)
- Enable Connection
> Click Next
C) Configure Incident Option Data.
Here you can select criteria to be applied to notifications, allowing you to specify which alerts are sent over to Cherwell. You can have multiple criteria for multiple use cases, to create notifications:
You can also choose to store these configurations in the in-built MP, an existing MP or export them to XML.
Click Finish and you are done.
3) Get INBOUND Setup:
This will enable you to pull updates back into SCOM from Cherwell such as Incident ID, CIs, etc.
This process can also be completed in a few clicks:
Add a Connection for Cherwell and follow the same steps as before in the setup wizard.
You can also configure the following settings:
- Time interval or frequency of updates from Cherwell.
- How to manage alerts when incidents are closed: Close, Reset Unit Monitors or Reset All Monitors.
- Incident Closure State in Cherwell (Closed or Resolved).
Once again you choose where to store this configuration and click Finish.
Once setup is complete you can view your alerts in Cherwell, where you’ll see the data configured to your specification:
So, now your two tools are bi-directionally in sync, when you close an incident in Cherwell you see it automatically close alerts in SCOM, and then the monitors are automatically reset.
Want to see what Cookdown Connection Center can do for you? Take a free 30-day trial >>>
Tools for your team
You can further enhance this process by incorporating your team’s communication and collaboration tool of choice to share data on incidents and alerts in a format that works for them, so not only are you saving time but you’re also empowering your team.
Find out about our integration for Slack and Microsoft Teams >>>