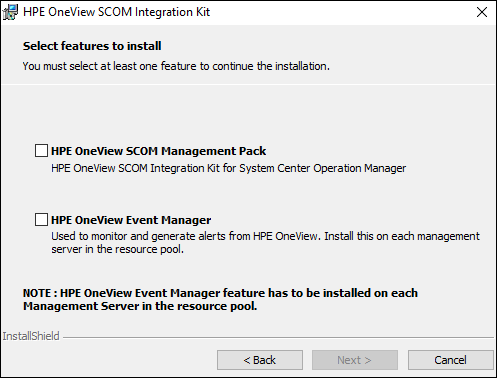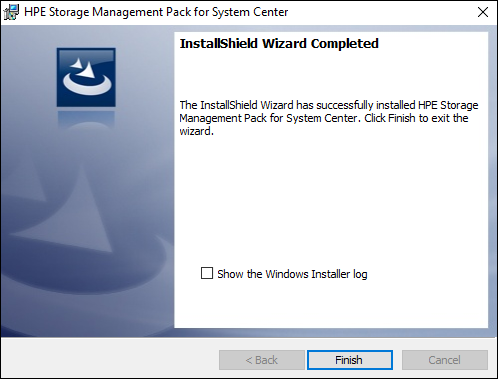Integrating SCOM 2016 with HPE OneView 4.0
HPE has come out with a Management Pack for HPE OneView for System Center Operations Manager 2016, this will help us monitor hardware connected to OneView.
Contents
Extracting the HPE OneView Management Packs
Importing the HPE OneView Management Packs
Extracting the HPE Storage Management Packs
Connecting OneView to the SCOM console
Dependencies
Extracting the HPE OneView Management Packs
First, we will need to download the OneView management pack for SCOM; you can download it from my blog on this link.
Extract the OneView management pack zip file to a location on your SCOM server.
3. Run the MasterInstaller application that is found in the folder where you extracted the HPE OneView for Microsoft System Center zip file, make sure you Run as administrator when running the MasterInstaller!
4. A new window called HPE Oneview for Microsoft Center 9.0 will open up, we will begin by installing the HPE OneView SCOM Integration Kit 4.0.10, click Install HPE OneView SCOM Integration Kit 4.0.10 to continue.
5. A HPE OneView SCOM Integration Kit installation wizard will open up, click Next to continue.
6. Next up accept the license agreement and click Next to continue.
7. Choose the location where you want to install the OneView SCOM Integration Kit, in this guide I will go with the default option, click Next to continue.
8. In the following step, you will have to choose which components you want to be installed.
9. Note that the HPE OneView Event Manager has to be installed on your SCOM management server in order to be able to use the HPE OneView SCOM management pack, the installation wizard will notify you about this.
10. As this is a new installation we will need to check both check boxes, continue by clicking Next.
11. You are now ready for install the HPE OneView SCOM Integration Kit, click Install to continue the installation.
Importing the HPE OneView Management Packs
Now we will begin by importing the OneView management packs to SCOM, open the SCOM Operations Console .
Head to the Administration pane and then select Management Packs.
3. Now right click Management Packs and choose Import Management Packs…
4. An Import Management Packs window will open, click Add and then choose Add from disk …
Note: The pop up window will ask you whether you want to search online for management pack dependencies, just click No to continue.
5. Now navigate to the location where we previously installed the HPE OneView SCOM Integration Kit, as this is where the OneView management packs are.In our case we chose the default installation location so the management packs will be in C:\Program Files\HPE OneView Management Packs\Management Packs.
6. Select all management packs and then click Open.
7. You should now see all the management packs that you selected in the Import Management Packs wizard, click Install to finish.
8. Once all OneView management packs have been installed you should see the status of each management pack as Imported, finish the by clicking Close.
Extracting the HPE Storage Management Packs
Now we will install the second SCOM integration kit, click Install HPE Storage SCOM Integration Kit 4.6.0 to continue.
2. A HPE Storage SCOM Integration Kit installation wizard will open up, it will ask you where to extract the management pack files. Choose where you want to extract the management packs, in this guide I choose "C:\Install" once you have chosen, click Extract to finish.
3. Go to the folder where you extracted your HPE Storage SCOM Integration Kit files, in my case it's "C:\Install", then right click: HPEStorageManagementPackforSystemCenter and Run as administrator.
Note: To install this you need to have the SNMP Service & SNMP WMI Provider features installed! Click here for installation instructions.
4. A HPE Storage Management Pack for System Center installation wizard will open up, click Next to continue.
5. Check Accept check box and click Next to continue.
6. Next up choose a location where you want the management pack(s) to be installed, in this guide I will go with the default value "C:\Program Files (x86)\HPE\", click Next to continue
7. In the next step you will have two options, if you are installing this on your SCOM management server choose the default option OpsMgr Server: Requires Management Server deployed on this server. If you are not installing this on a SCOM management server, choose the second option Collection Point Server:
Server where Operations Manager agent is deployed and where SNMP traps are received. In this guide I'm going with the default option, OpsMgr Server: Requires Management Server deployed on this server.
8. In the next window you will get 8 different HPE Storage management pack components, choose the one(s) that you will need. In my case I will just pick all.
Note: The HPE 3PAR StoreServ Storage, HPE StoreVirtual Storage and the HPE MSA Storage requires the System Center Virtual Machine Manager (SCVMM) console to be installed on the current server, you will be notified about it, see below.
9. Once you have chosen your HPE Storage Management Pack Components click Next to continue.
10. Now we are ready to install, click Install.
11. You will get an OK prompt for every component that you chose to install, just click OK until everything is completed and finally click finish the installation.
You have now successfully installed the HPE OneView and HPE Storage management packs for SCOM.
Connecting OneView to the SCOM console
We will now create a connection between OneView and SCOM by adding OneView to the Operations Console.
Open the SCOM Operations Console and navigate to the Monitoring navigation pane.
2. Now you should see all the HPE OneView and HPE Storage monitoring objects that we recently installed, click on HPE OneView Systems and select Configuration Dashboard.
3. Now we will fill in the IP address / DNS Name of our OneView server and credentials that have access to our OneView.
4. Once you've applied your server and credentials you will get a certificate prompt, click Yes to install the certificate.
5. If everything went successful, your OneView should end up at the bottom under Managed Appliances.
Note: You can change the account that is connected to your OneView by going to Administration then expand Run As Configuration then go to Profiles, open HPE OneView Appliance Discovery/Monitoring Account and there associate a new account.
You have now integrated OneView to your SCOM environment!
Dependencies
Installing the SNMP feature in Windows Server
Open the Server Manager and navigate to the upper right corner and click on Manage, and then click on Add Roles and Features.
2. An Add roles / features wizard will open up, press Next to continue.
3. Go with the default option, Role-based or feature-based installation, click Next to continue.
4. Select your server (chosen by default) in the following window and click Next to continue.
5. Since the SNMP is a feature you can just continue to the next step by pressing Next.
6. In the next window scroll down until you find SNMP Service, check the SNMP Service box, another window will open, click Add Features to continue.
7. Also make sure to check the SNMP WMI Provider, click Next to continue.
8. Now we are ready to install the SNMP feature, click Install to start installing the feature.
9. Once the installation is complete, click Close to finish the installation wizard.